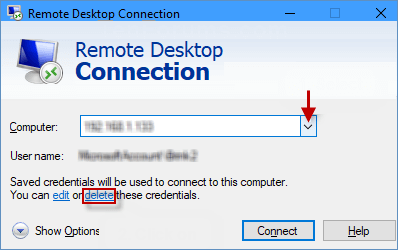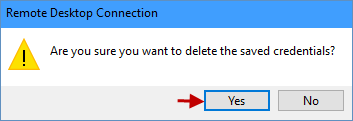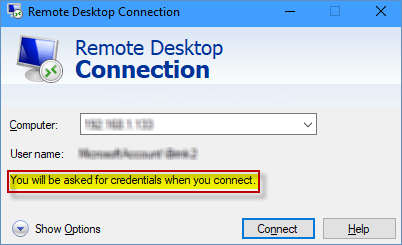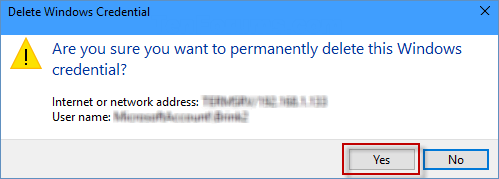| How to Remove Saved Credentials for Remote Desktop Connection | 您所在的位置:网站首页 › goaccess errorlog › How to Remove Saved Credentials for Remote Desktop Connection |
How to Remove Saved Credentials for Remote Desktop Connection
|
Introduce
In order to help you remove saved credentials for remote desktop connection on Windows. This article concretely introduces two solutions step by step for your better reference. Method 1: Remote stored credentials for Remote Desktop Connection in RDC Client Method 2: Delete saved credentials for Remote Desktop Connection in Credential Manager Method 1: Remote stored credentials for Remote Desktop Connection in RDC ClientStep 1: Open the Remote Desktop Connection client. Launch the Run window by pressing Win+R keys, input mstsc and click OK button.
Step 2: Click the computer icon on the right. Choose the saved credentials you wish to delete. And then tap delete link.
Note: If there is no available delete option, this means that the connection does not have the credentials to be deleted. Step 3: Hit Yes button to confirm that you want to delete the saved credentials. At last, the saved credentials will be removed at once.
Step 4: After the completion of the above steps, you will be asked for credentials when you connect. Then you can close the Remote Desktop Connection client as you like.
Step 1: Access Control Panel in Windows . Step 2: In Control Panel page, click View by and choose Large icons.
Step 3: Click the Credential Manager option to open the Credential Manager window.
Step 4: Under the Windows Credentials section, tap Windows Credentials, click TERMSRV and click Remove link.
Step 5: Select Yes button to permanently delete this Windows credential.
Step 6: After the completion of the above steps, you will be asked for credentials when you connect. Then you can close the Credential Manager as you like.
To delete the login IP history, you need to use the Windows Registry function to delete the automatically saved Remote Desktop logins. Here’s how to do it: Step 1. Press Windows + R key combination then type regedit and press Enter to open the Registry editor.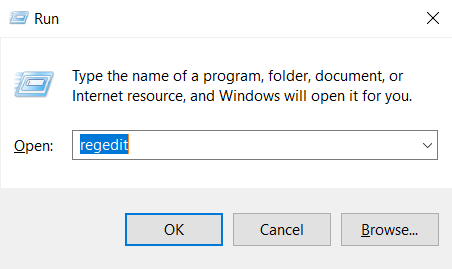 Step 2. Find the path of Terminal Server Client to delete history
Step 2. Find the path of Terminal Server Client to delete history
Go to the following path: HKEY_CURRENT_USER\Software\Microsoft\Terminal Server Client\Default To be quick, you can copy the bolded path line above and paste it into the path of the Registry Editor and press Enter, then Windows will automatically find the correct address. After entering the correct path above, you will see a series of logged-in IPs on Remote Desktop Connection, now you can choose to delete any IP or delete all login history depending on you. 

Support 24/24h with coupon code: 1DOLLAROFF 10% discount. Click now! 👆 |
【本文地址】